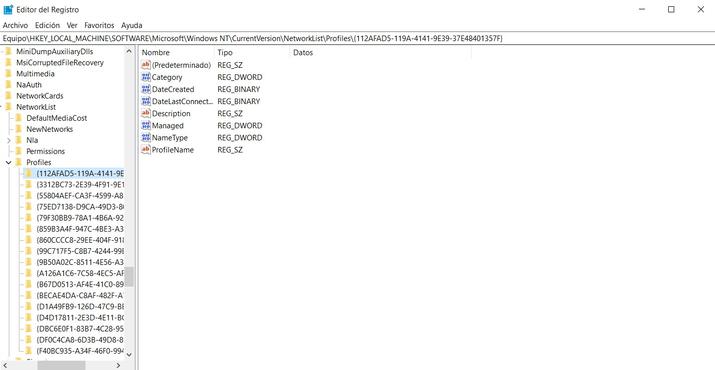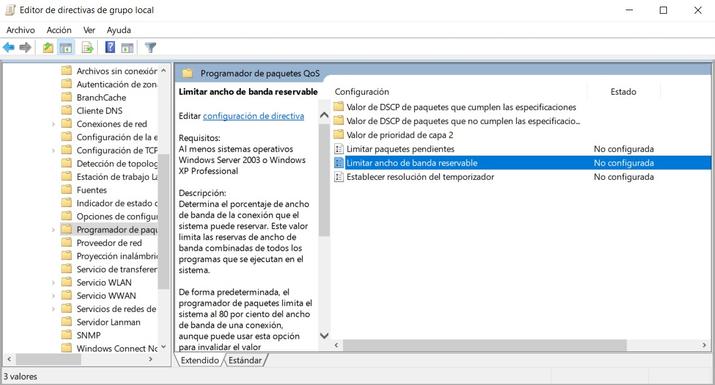Cómo cambiar el nombre de una red local en Windows 10
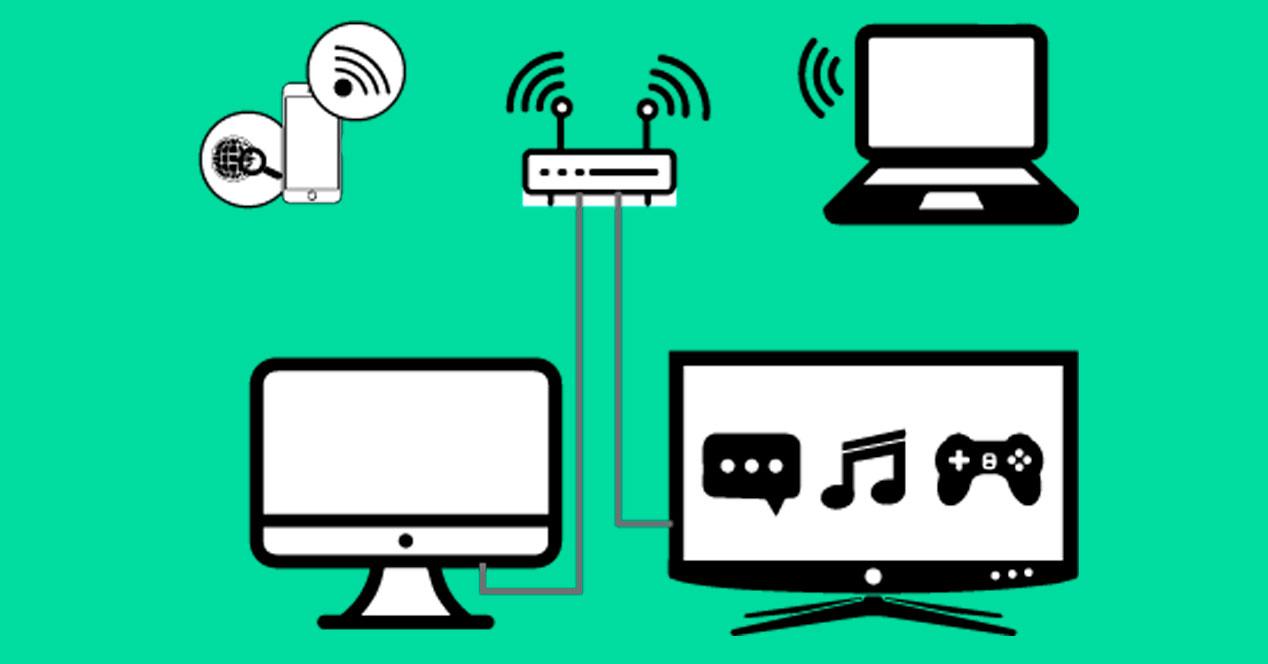
La mayoría de los dispositivos que conectamos a nuestra red le permiten conectarse solo a través de WiFi (teléfonos inteligentes, tabletas, etc.), mientras que las computadoras le permiten conectarse a través de WiFi o cable.
Si su sistema operativo es Windows 10, cuando conecte el cable Ethernet, verá que el sistema operativo crea una red de área local con nuestra computadora. Si ha actualizado el sistema operativo de Microsoft a la última versión, verá que puede acceder a la configuración de Ethernet desde la página de configuración.
También podemos acceder a estos sistemas Conexiones de red Nuestra red aparecerá con el nombre del adaptador y la red local. Uno de los inconvenientes que tiene Windows a la hora de crear conexiones de red es que las denomina Ethernet 1, Ethernet 2, etc.; Esto puede generar confusión porque no reconocen muy bien los nombres.
Si deseamos Cambiar el nombre de nuestra red local No tenemos más remedio que iniciar sesión en el registro de Windows para identificar las diferentes redes a las que nos estamos conectando, así que veamos cómo podemos hacerlo nosotros mismos.
Configuración del registro de Windows
El Registro de Windows es una base de datos que almacena los parámetros de configuración y las opciones de nuestro sistema operativo. Esta base de datos contiene L.Configuración de todos los componentes del sistema operativo Y todas las aplicaciones que se ejecutan en la plataforma. La base de datos apunta directamente al kernel del sistema, controladores de dispositivos, servicios, interfaz de usuario y aplicaciones de terceros, por lo que debemos tener cuidado al realizar cualquier cambio y solo configurar o modificar los campos para que se puedan realizar cambios incorrectos en el registro del sistema. Causando un mal funcionamiento Sistema operativo.
Necesitamos abrir una ventana para cambiar el nombre de la red local. “Loseta”. Puede abrir esta ventana directamente desde el motor de búsqueda de Windows o Presione la tecla “Windows” + r. Necesitamos escribir tan pronto como se abra la ventana de ejecución regedit Y navega hasta:
HKEY_LOCAL_MACHINESOFTWAREMicrosoftWindowsNTCurrentVersion
NetworkListProfiles.
Una vez que ingresemos a la carpeta Perfiles », veremos varias carpetas colgando Con nombres en forma hexadecimal Es similar a todas las conexiones del sistema. Dado que no podemos saber de un vistazo qué nombre se aplica a cada enlace, debemos verificar su valor de cadena uno por uno. Nombre del perfil dentro de los perfiles.
Cuando identificamos una red local que desea cambiar de nombre, debemos cambiar el valor predeterminado y mejorar la identificación rápida de la red. Tan pronto como hagamos el cambio, Esto se hará de inmediato., Por lo tanto, no es necesario guardar los cambios para reiniciar o reiniciar.
Para verificar esto, podemos acceder a Conexiones de red »o Centro de recursos compartidos y verificar cómo el sistema operativo autentica nuestra red local por nombre. Lo hemos modificado en regedit.
Mejorar la velocidad de transferencia de datos
Uno de los problemas que encontramos en nuestra red es la lentitud de la transferencia de archivos, además de tener un nombre no deseado. A menudo es difícil saber si esta recesión se debe a nuestra red o conexión a Internet en nuestro hogar. Una forma sencilla de averiguar si el problema está relacionado con la conexión a Internet Haz una prueba de velocidad.
La forma óptima de realizar esta prueba sería conectar su computadora directamente al enrutador de cable y ejecutar una prueba de velocidad. Si el resultado de la prueba indica que la velocidad es buena, pero la transferencia de archivos a través de WiFi (o mediante componentes intermedios entre nuestra computadora como enrutador y conmutador) es significativamente más lenta significa que lamentablemente tenemos un problema interno con nuestra red.
Límite de ancho de banda en Windows 10
El bajo ancho de banda en Windows 10 es un problema que tenemos y no podemos sentir. Debido a esta limitación, podemos notar lentitud al transferir archivos, ver películas o navegar por Internet. Para revisar esta opción necesitamos abrir la ventana “Ejecutar” y escribir en ella gpedit.msc. A continuación, presione la tecla Enter.
Se abre el Editor de políticas de grupo local. En la barra de la derecha hay un árbol con varias carpetas y subcarpetas. Aquí buscaremos “Configuración del sistema” e ingresaremos a la carpeta “Plantillas de administración”. A continuación, seleccionamos “Red” y buscamos “QoS Pocket Planning”. Una vez que lo seleccionamos en el lado derecho de la pantalla, hacemos doble clic sobre él Limite el ancho de banda que se puede reservar.
Por supuesto, su estado es “no configurado”, que es la configuración predeterminada que trae Windows 10. Esto significa que no debe haber límite o control sobre la velocidad de conexión del sistema. Aunque recomendamos en este caso Cambie ese valor para sacarle más provecho A nuestro ancho de banda disponible. Haga clic en “Limitar el ancho de banda reservable” y se abrirá otra pantalla en la que puede elegir la opción “No configurado”, “Habilitado” o “Deshabilitado”.
Elegimos la opción “Habilitado” En la parte inferior indicando «rango de ancho de banda (%), vemos que está configurado con un valor de 80. Necesitamos cambiar este valor a 0. A continuación, aceptamos guardar la configuración, de esta forma eliminaremos el ancho de banda predeterminado de Windows 10.

“Öğrenci. Müzik uzmanı. Hevesli problem çözücü. Zombi evangelisti. Yemek fanatiği.”